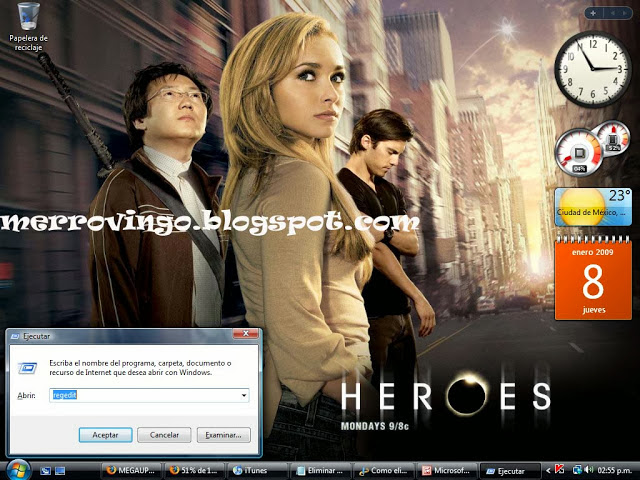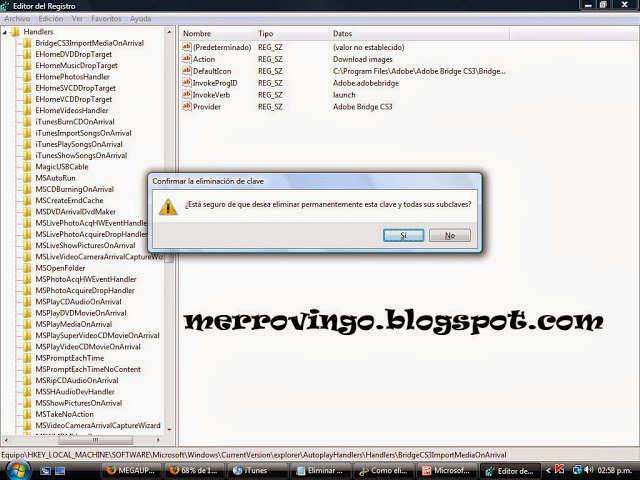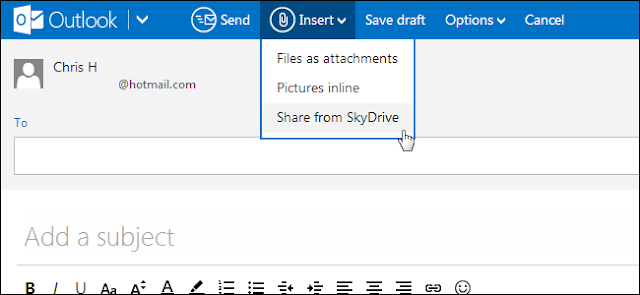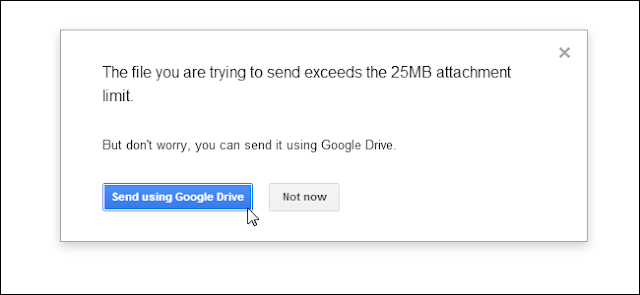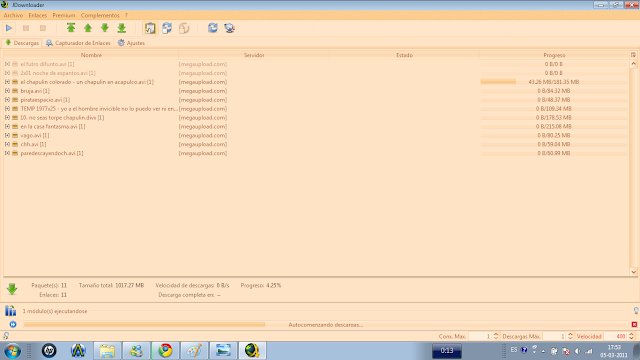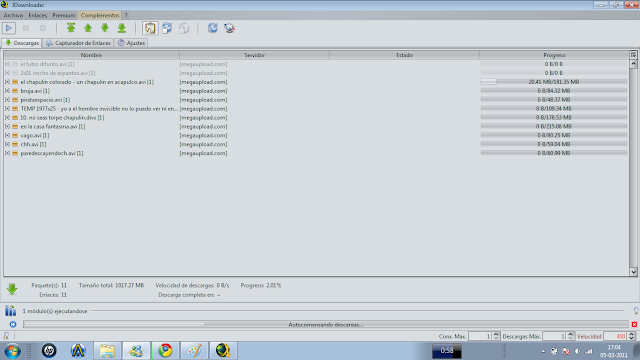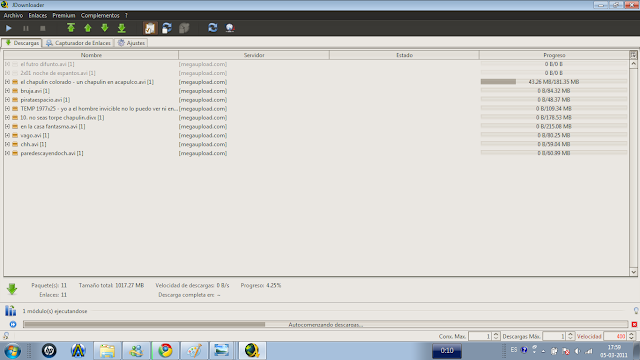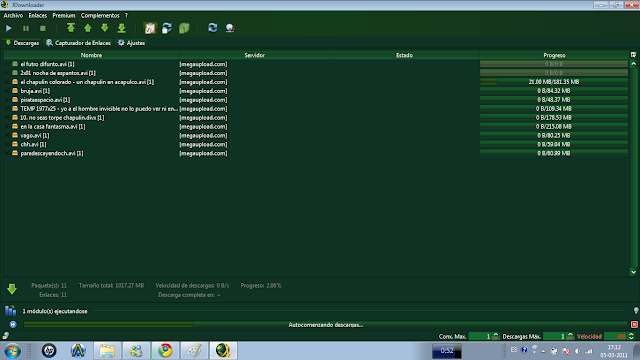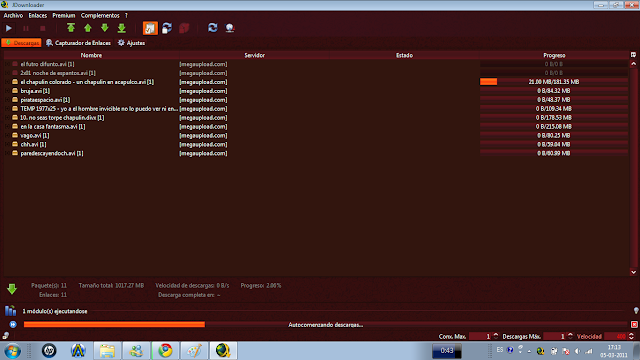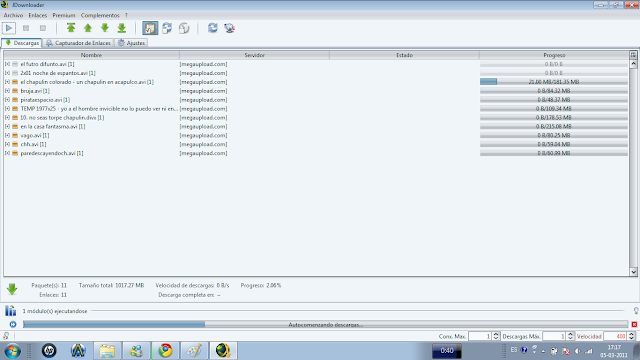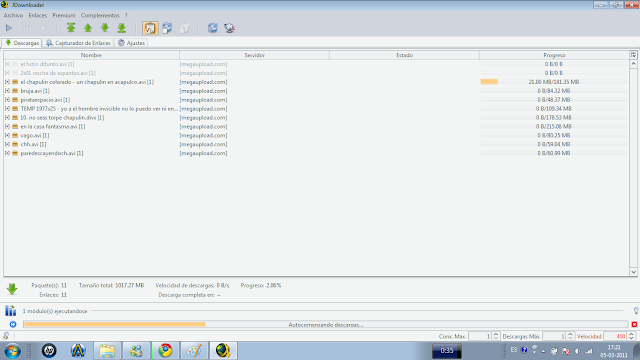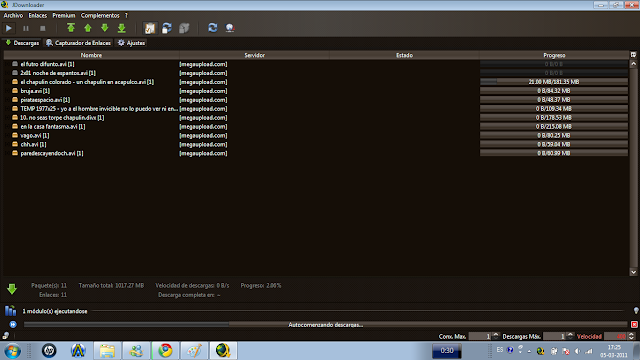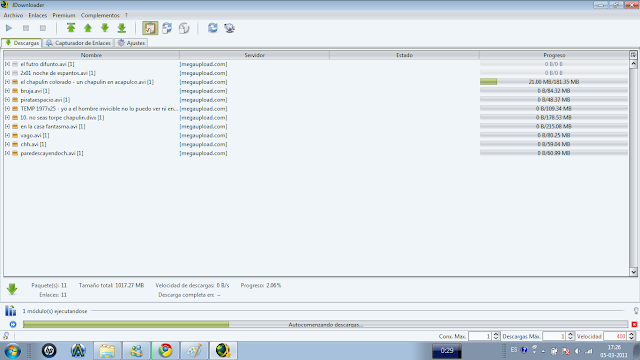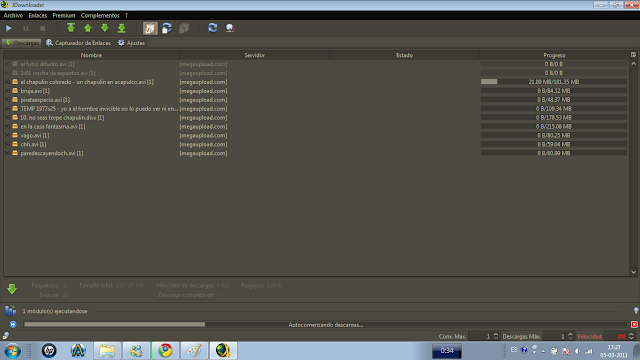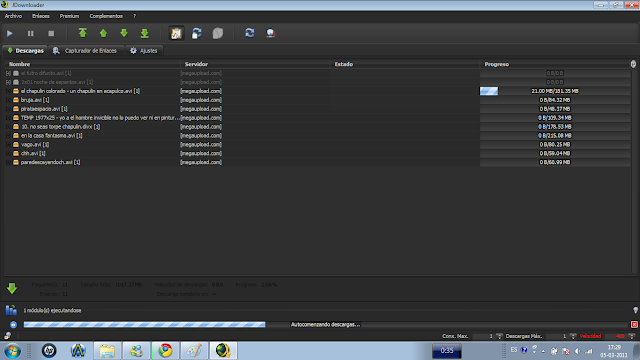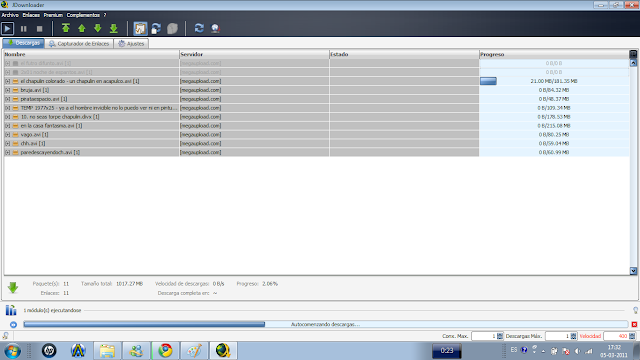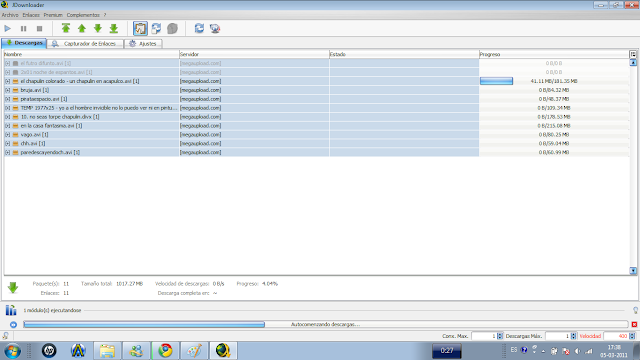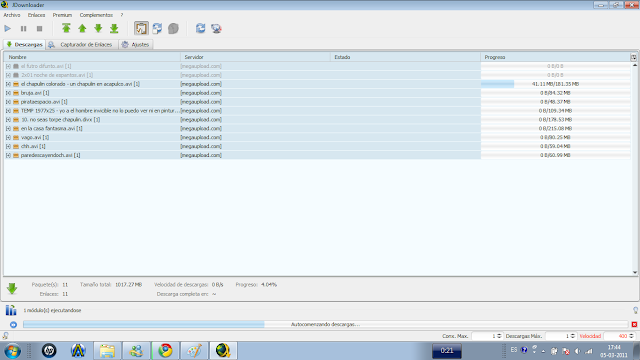En lo personal me sucedió con RealPlayer de RealNetworks cuando decidí quitarlo y poner Real Alternative (más simple, pequeño y nada latoso a diferencia de el Real tradicional). Cada vez que insertaba un CD, DVD, USB o tarjeta de memoria con imágenes o videos me aparecían las opciones de RealPlayer.
Para quitar cualquier opción de el menú de reproducción automática solo tenemos que seguir estos sencillos pasos:
1. En Windows Vista apretar las teclas Windows + R (Tecla Windows y al mismo tiempo tecla R), en Windows XP podemos usar la misma combinación de teclas o simplemente en el menú inicio y dar clic en “ejecutar”
2. Escribimos lo siguiente en la ventana de comandos ejecutar: “regedit” (sin las comillas) y damos enter.
3. A continuación nos aparecerá el Editor de Registro de Windows (previamente si tienes Windows Vista y activado el UAC Administrador de cuentas de Usuario tendrás que dar el clásico “continuar” cuando pidas entrar al registro). Una vez dentro podrás identificar una ventana con un árbol descendente a la izquierda (este es el árbol del registro) y a la derecha te aparecerán los contenidos de las entradas de la izquierda.
5. En “Handlers” podemos encontrar todas las entradas que aparecen en la reproducción automática cuando insertamos diversos medios en nuestra PC; cada carpeta hace referencia a alguna opción de reproducción. Así si deseamos que deje de aparecer alguna opción de algún programa en especifico solamente tenemos que teclear Supr (Suprimir) y esta entrada será eliminada (previamente nos pedirá el Registro que confirmemos).
Nota: Si no te contuviste y revisaste las demás carpetas que están debajo de “Handlers” te pudiste dar cuenta de que controlan más opciones de Windows así que ten cuidado si manipulas alguna de ellas porque te puedes llevar una mal pasada. Si deseas probar y ver como puedes modificar algunos aspectos de Windows tienes que hacer una copia del registro para que en caso de que algo salga mal puedas de nuevo regresar a donde estabas.
Para hacer una copia del registro y regresarlo nuevamente sigue estos 2 sencillos pasos:
1. Ve al menú descendente “Archivo” de ahí a “Exportar” el Editor de Registro te pedirá que especifiques alguna ubicación para hacer una copia del registro, solo selecciona alguna y listo.
2. Para regresar la copia del Registro simplemente ve al menú descendente “Archivo” y da clic en “Importar” el Editor de Registro te pedirá que especifiques alguna ubicación donde se encuentre una copia del registro la cual restaurara eliminando previamente todas las entradas anteriores que estuvieran en el registro reemplazándolas con estas.
Por último es perfectamente seguro eliminar entradas en la carpeta “Handlers” (de hecho puedes eliminar todas y no sucede nada con Windows de hecho solamente dejaran de aparecer opciones de reproducción automática) pero cuidado si modificas otras carpetas porque si puede suceder que Windows se vuelva inestable o deje de funcionar correctamente algún programa.
En caso de que algo haya salido muy mal si decidiste experimentar con otras carpetas la solución es intentar desinstalar el programa que no funcione correctamente para después reinstalarlo (aunque algunos programas cuentan con la opción de reparar) en caso de que sea Windows el que se vea afectado la mejor solución es reinstalar todo el sistema si es que previamente probaste con restaurar una copia previa del registro y no funciono.